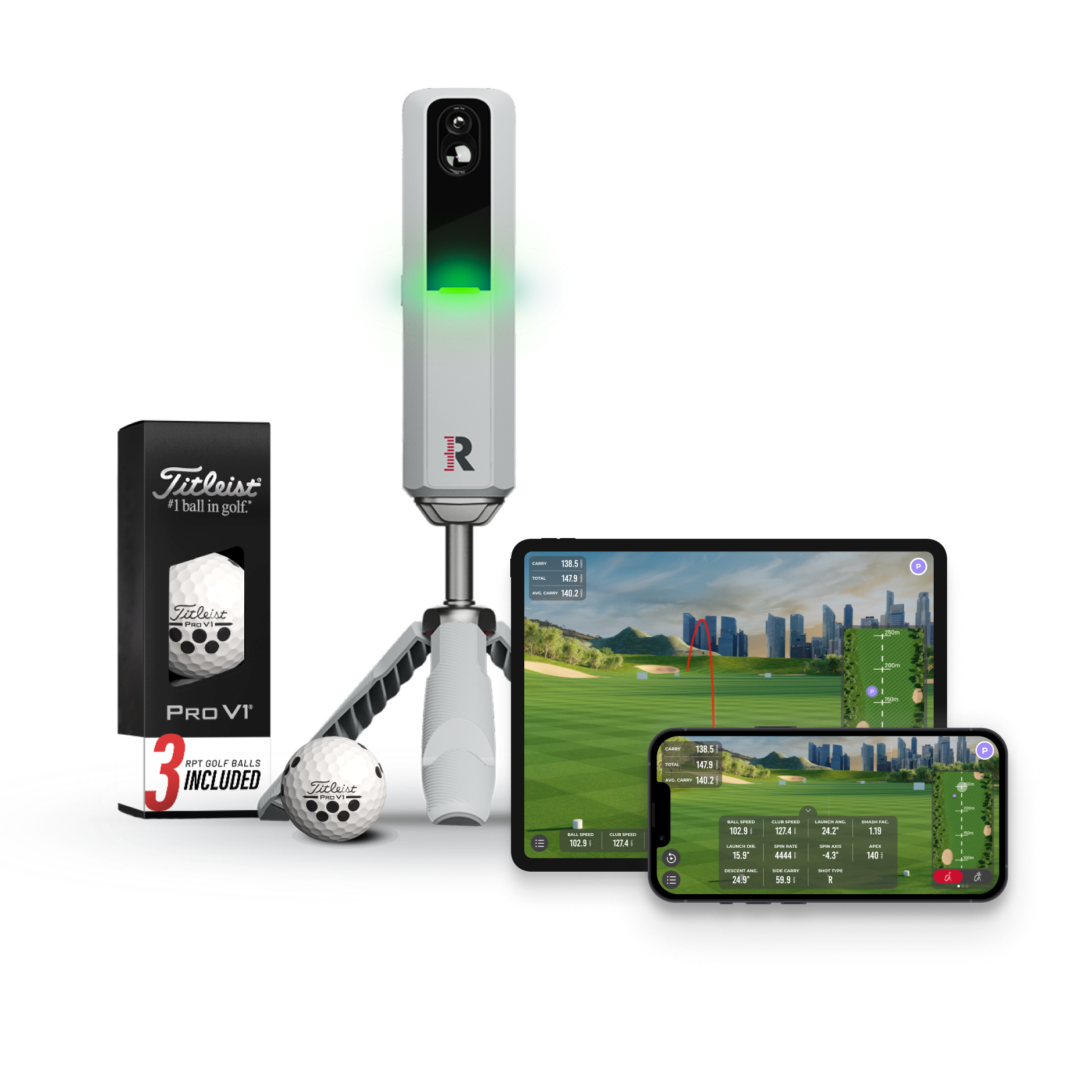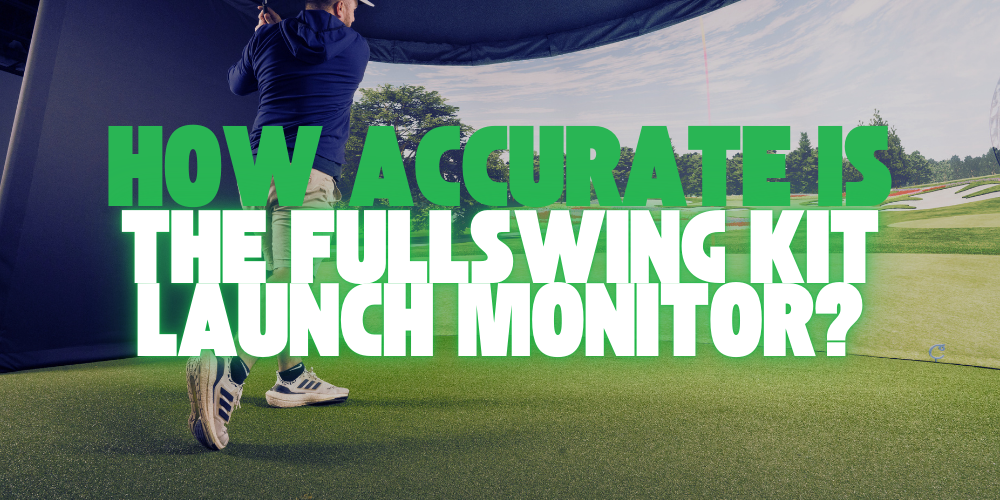How to Connect the Rapsodo MLM2Pro to a Projector: A Step-by-Step Guide
The Rapsodo MLM2Pro is known for its portability, advanced metrics, and simulation capabilities, making it a popular choice for both recreational golfers and serious enthusiasts. One question often asked by users is how to connect the MLM2Pro to a projector for an immersive golf simulation experience. If you want to set up the MLM2Pro with a projector to take full advantage of its features, this guide will help you every step of the way.
Why Connect the Rapsodo MLM2Pro to a Projector?
Connecting the MLM2Pro to a projector enhances the golf simulation experience, allowing you to see real-time data, replays, and simulations on a larger screen. Whether you’re using the device indoors or outdoors, pairing it with a projector brings your virtual golf courses to life.
What You’ll Need
Before we get started, ensure you have the following items ready:
- Rapsodo MLM2Pro device
- Compatible mobile device (iOS or Android) with the Rapsodo app installed
- Projector (with HDMI support)
- HDMI adapter (if needed, for devices like iPhones or iPads)
- HDMI cable
- WiFi connection (recommended for stable performance)
Step-by-Step Instructions for Connecting the MLM2Pro to a Projector
Step 1: Set Up the Rapsodo MLM2Pro
Before you connect it to a projector, set up the MLM2Pro as you normally would:
- Charge the device using the provided USB-C cable.
- Download the Rapsodo app from the Apple App Store or Google Play Store if you haven’t already.
- Turn on the MLM2Pro and pair it with your phone or tablet via Bluetooth through the Rapsodo app.
Step 2: Connect Your Mobile Device to the Projector
Once your MLM2Pro is connected to your mobile device and ready to use, follow these steps to connect your mobile device to the projector:
-
Determine Your Connection Type
- If you are using an iPhone or iPad, you will likely need a Lightning-to-HDMI adapter.
- For Android devices, check if your phone or tablet supports USB-C to HDMI output or wireless casting.
-
Connect the HDMI Adapter
- For wired connections, plug the HDMI cable into the HDMI port on the projector.
- Plug the other end of the HDMI cable into your HDMI adapter (Lightning to HDMI or USB-C to HDMI).
- Connect the adapter to your mobile device.
-
Project the Screen
- Once the HDMI connection is established, your mobile device’s screen should automatically be mirrored onto the projector.
- Adjust your projector settings to optimize screen size and quality.
Tip: If your projector supports wireless casting, you can use screen mirroring from your phone to the projector. This method may vary depending on the projector’s brand, so refer to the projector’s user manual for specific instructions.
Step 3: Launch the Rapsodo App
Once the screen is mirrored on your projector, follow these steps:
- Open the Rapsodo app on your mobile device.
- Navigate to the Practice Mode or Simulator Mode where your session will be displayed. Ensure your MLM2Pro is properly aligned with your hitting area for accurate tracking.
- The data from your session—such as ball speed, carry distance, spin rate, and shot replays—will now be visible on the projected screen. This creates an immersive, life-sized simulation experience.
Step 4: Fine-Tune Your Projector Settings
To enhance the experience, fine-tune your projector settings:
- Adjust the brightness and contrast to match your room’s lighting.
- Ensure your screen or wall provides a clear display of the golf simulation software.
- If needed, adjust the aspect ratio for optimal viewing, ensuring no data or metrics are cut off.
Troubleshooting Tips
If you encounter any issues while connecting the MLM2Pro to a projector, consider these troubleshooting steps:
- Check for compatibility issues: Ensure your mobile device and projector are compatible with HDMI connections.
- WiFi strength: A stable WiFi connection ensures that data is transferred smoothly to the projector.
- Update the app and firmware: Ensure that the Rapsodo app and the MLM2Pro firmware are updated to the latest version for optimal performance.
- Use a high-quality HDMI cable: Low-quality cables can cause flickering or poor image quality on the projector.
Final Thoughts
Connecting the Rapsodo MLM2Pro to a projector significantly enhances your golf simulation experience, giving you real-time insights on a larger screen. Whether you’re practicing at home or using it in a dedicated golf simulator setup, following this step-by-step guide ensures a smooth and immersive connection process. With the MLM2Pro’s portability and advanced metrics, your next golf session will feel like a professional-grade experience.
FAQs
1. Can I use the Rapsodo MLM2Pro with any projector?
Yes, the MLM2Pro can connect to any projector that supports HDMI or wireless casting. Ensure your mobile device is compatible with your projector’s input.
2. Do I need a special app to mirror the screen?
No additional apps are required to mirror the Rapsodo app. You can use your device’s built-in screen mirroring or HDMI capabilities.
3. What if my projector doesn’t support HDMI?
If your projector doesn’t have an HDMI port, check if it supports other input types like VGA or wireless casting, and use an appropriate adapter.